 File hasil kerja anda dapat dengan mudah berpindah tangan bila anda membaginya dengan orang lain. Tentunya sangat rawan ketika seseorang yang iseng mengotak-atik data yang ada di dalamnya. Sebagai solusi untuk masalah tersebut, Ms. Excel menyediakan fitur proteksi, sehingga anda dapat mengunci tiap cell yang ada pada worksheet dan juga mampu menyamarkan formula (rumus) yang telah anda buat agar tidak dilihat oleh orang lain.
File hasil kerja anda dapat dengan mudah berpindah tangan bila anda membaginya dengan orang lain. Tentunya sangat rawan ketika seseorang yang iseng mengotak-atik data yang ada di dalamnya. Sebagai solusi untuk masalah tersebut, Ms. Excel menyediakan fitur proteksi, sehingga anda dapat mengunci tiap cell yang ada pada worksheet dan juga mampu menyamarkan formula (rumus) yang telah anda buat agar tidak dilihat oleh orang lain.
Setelah worksheet terkunci, anda juga dapat menambahkan password sehingga keamanannya lebih terjamin. Namun, walaupun worksheet telah terkunci, orang lain masih bisa untuk untuk melihat ataupun mencetak (print) file tersebut.
Berikut langkah-langkahnya.
- Klik dan drag cell yang ingin anda proteksi.
- Klik kanan pilih "Format Cells...", maka akan terbuka jendela Custom Lists.
- Pilih tab Protection lalu centang opsi Locked untuk mengunci cell yang anda pilih. Centang opsi Hidden jika ingin menyembunyikan Formula.
- Sampai di sini, fungsi Hidden dan Locked masih belum aktif. Untuk mengaktifkannya anda harus melanjutkan ke langkah selanjutnya.
- Klik kanan pada tab worksheet di bawah dokumen, lalu pilih "Protect Sheet...".
- Masukkan password yang anda inginkan. Anda juga dapat mengatur beberapa hal yang dapat dilakukan orang lain pada bagian Allow all user ... to: [OK]
- Masukkan kembali password tadi. Pastikan anda mengingat password tersebut, karena password tidak bisa di recovery.
- Sekarang coba anda ubah isi dari salah satu cell yang sudah diproteksi. Maka akan keluar kotak dialog yang menyebutkan bahwa cell telah di proteksi.
- Untuk membuka file yang telah di kunci, klik kanan pada tab worksheet di bawah dokumen, lalu pilih "Unprotect Sheet...".
- Masukkan password anda [OK]. Maka cell yang terkunci dapat anda akses kembali.
Selamat mencoba!
- TESTED -

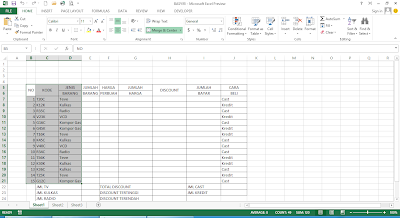







0 comments:
Post a Comment
Click to see the code!
To insert emoticon you must added at least one space before the code.