Tak diragukan lagi, animasi di dalam presentasi jelas akan membuat anda terlihat professional. Dalam contoh ini, saya akan memberikan tips mengaplikasikan Slide Loading Bar pada presentasi.
Konsepnya, sebuah loading bar yang berwujud sebuah persegi akan diletakkan persis di atas persegi panjang dengan ukuran yang sama, tetapi dengan warna yang berbeda. sebuah efek akan diaplikasikan pada persegi panjang paling atas untuk membuatnya menjadi loading bar. Berikut langkahnya dalam Power Point 2007.
Menyisipkan Shape
- Persegi panjang yang akan dijadikan loading bar dibentuk dari shape Rounded Rectangle. Klik tab Insert -> Shape dan pilih rounded rectangle. Klik dan drag pada area kerja untuk membuat persegi panjang, tentukan sendiri panjang dan posisinya.
- Sekarang mari melakukan editing pada shape yang sudah ada. Klik kanan pada persegi panjang dan pilih opsi Format Shape. Aktif di tab Fill dan opsi Solid Fill. Ubah color menjadi Black dengan tingkat Tranparecy 70%.
- Lanjut dengan meng-klik tab Line Style dan ubah Width menjadi 3 point.
- Beri keterangan berupa teks pada shape. Klik kanan pada shape dan pilih opsi Edit Text.
- Ketikkan teks seperti 'Now Loadng...' misalnya.
- Sekarang, duplikasi shape yang sudah ada dengan menyeleksinya, kemudian pada Ribbon klik tombol Paste -> Duplicate.
- Muncul shape kedua, ubah tampilannya dengan mengakses menu Format Shape. Ubah warna beserta tingkat Tranparency-nya. Saya mengubah warnanya menjadi orange, dengan tingkat tranparency 25%. Selain itu, mengubah warna garis pinggir shape menjadi biru agar terlihat berbeda.
- Geser shape baru ini ke atas shape yang sudah ada dalam posisi sama persis.
Mengaplikasikan Animasi
- Dengan shape paling atas terseleksi, klik tab Animations di Ribbon dan klik tombo Custom Animation.
- Pada jendela Custon Animation di samping kiri, klik tombol Add Effect -> Entrance -> Wipe. Jika efek Wipe tidak ada, maka pilih opsi More Effects dan cari.
- Secara default, efek Wipe akan berjalan dari bawah ke atas pada shape. Kita ingin mengubahnya dari kiri ke kanan. Untuk melakukan pengaturan, klik pada drop-down list efek dan pilih Effect Options.
- Aktif di tab Effect bagian Direction, pilih opsi From Left.
- Lanjut ke tab Timing, uba parameter Start menjadi With Previous. Lalu unutk Delay menjadi 0.8 detik. Untuk Speed, ubah menjadi 1 second (fast). Semakin kecil Delay, maka pergerakan animasi akan semakin cepat, berbanding lurus dengan parameter Speed.
- Lalu pada Ribbon Animation, grup Transiton to This Slide, centang opsi Automatically After dan ubah menjadi 00:11.
- Dan terakhir, jalankan Slide Show untuk melihat hasilnya. Keren bukan!?
Semoga bermanfaat!













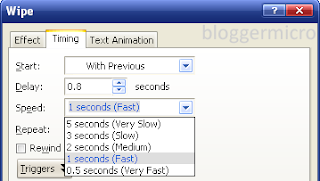

0 comments:
Post a Comment
Click to see the code!
To insert emoticon you must added at least one space before the code.